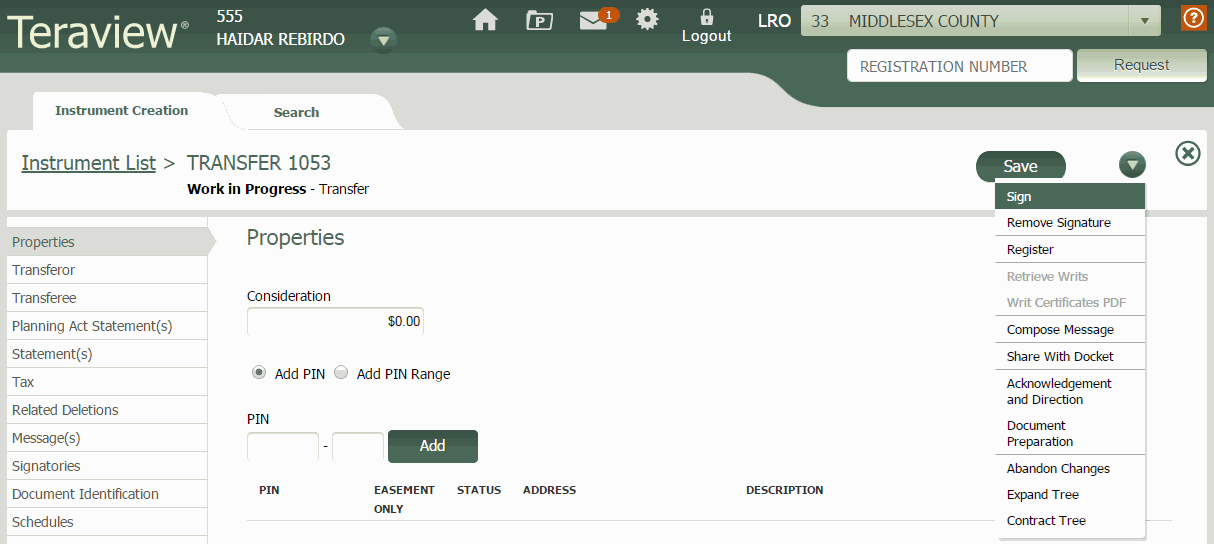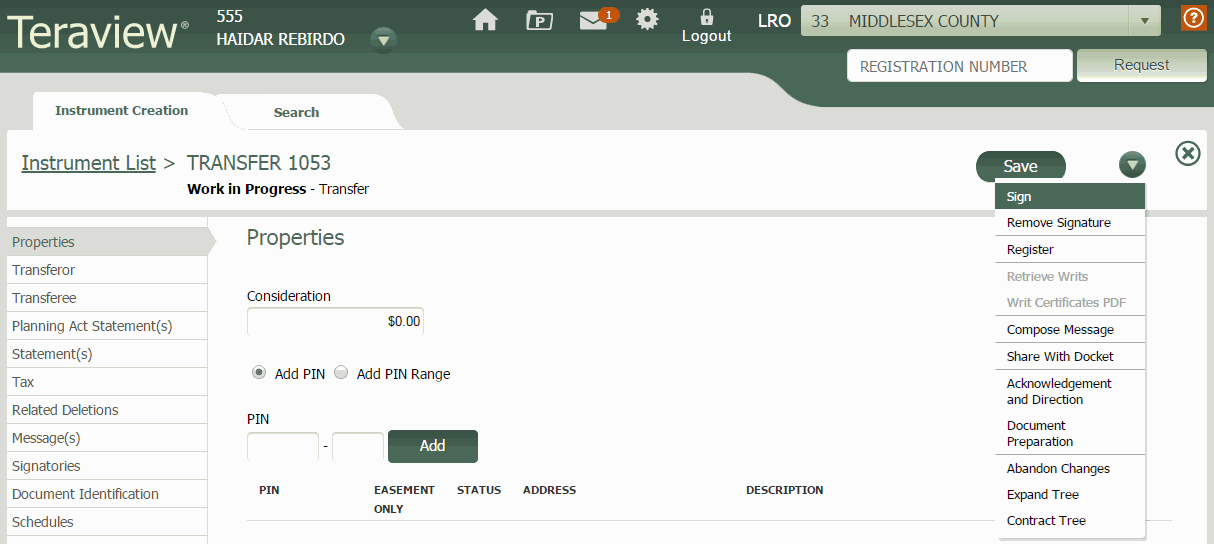
When you double-click an Instrument from the list, or select Open from the green arrow menu, the Instrument displays.
Each instrument consists of a number of branches. This topic will explore some of the common ones. As you complete each branch of the Instrument, you can save your work by selecting the Save button.
Hover over any part of the image below for a description of the function, or select the area to view a topic where you can learn more about its use.